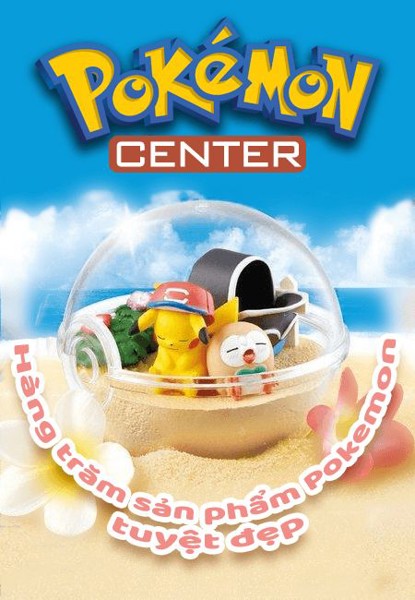-
Step 3: Sau khi thiết lập xong xuôi, các bạn khởi động chế độ One-Click Encoder bằng cách nhấn vào nút [One-Click] ở dưới, nhấn Ctrl + F1, chọn Tools > One-Click Encoder hoặc cách nhanh nhất là ấn ENTER

-
Step 4: Tại cửa sổ "One-Click Encoder", bạn đánh dấu vào "Show Advanced Options" để tiện việc edit lại video.
Chuyển sang tab Advanced Config, bạn chú ý đến mục này:
Ô Output Resolution nghĩa là độ dài chiều ngang của video sẽ được xuất ra. Với DVD tỉ lệ 4:3 thi bạn đặt là 640, còn với DVD tỉ lệ 16:9 hay 16:10 bạn hãy để là 720. Nếu bạn không biết DVD của mình thuộc tỉ lệ nào, nhấn chọn Signal AR, sau đó làm theo hướng dẫn của tớ ở hình dưới:
Về hệ màu:
-
NTSC: Hệ màu chuẩn dành cho Châu Mỹ, Nhật Bản, Hàn Quốc và Việt Nam
-
PAL: Hệ màu chuẩn dành cho Châu Âu, Trung Quốc và hầu hết các nước Châu Á khác
Về hệ màu thì cũng không quan trọng lắm vì bạn sẽ không thấy được sự khác biệt của chúng trừ khi xem trên TV đèn điện tử bình thường đâu. N-Man khuyến cáo NTSC)
Tỉ lệ khung hình:
- 1:1 : Tỉ lệ 1:1 (dạng hình hộp)
- 1.8: Tỉ lệ đại vĩ tuyến, N-Man khuyên bạn nên chọn mục này nếu màn hình nhà bạn thuộc dạng mang hình rộng (widescreen)
- Nếu cảm thấy chưa phù hợp, bạn chỉ cần chọn Select AR rồi chọn tỉ lệ mình thích.
Chuyển sang tab Encoder Config. Ở mục video setting, bạn chọn x264 - HQ-Slow. Nhớ đừng chọn Fastest hay Fast bởi chúng chỉ "fast" thêm tối đa là nửa giờ đồng hồ mà thôi. Bên cạnh đó những chế độ này còn chiếm tài nguyên hệ thống nhiều hơn hẳn so với slow hay slower mà chất lượng lại không đảm bảo. Ngoài ra, nếu bạn muốn tùy chỉnh chuyên sâu hơn, bạn có thể nhấn vào config để thiết lập. Cách thiết lập ra sao thì N-man hi vọng sẽ có dịp gới thiệu ở bài viết khác.

Còn ở mục Audio Setting thì thế này: Nếu DVD của bạn là phim cũ, hay phim hoạt hình đơn giản dựng trên nền 2D thì bạn chỉ nên chọn NeroAAC: NDAAC-HE 64kbps vì nó sẽ nén được âm thanh ở mức thấp nhất, và dung lượng cũng rất nhỏ (khoảng 45 MB / phim thui). 2 mục dưới nó dành cho DVD chất lượng cao, phim mới hay hoạt hình 3D có hỗ trợ âm thanh 6 kênh đa chiều và phim HD rip từ BluRay hay HD-DVD, tất nhiên, ta không đề cập đến việc này. Ngoài ra nếu thích bạn cũng có thể tick vào ô "Keep Original Track" để giữ nguyên file audio gốc (khoảng 350-400 MB đấy bạn ạ, ở định dạng AC3).
Vậy là xong, ta nhấn Go! nào
-
Step 5: Trở lại cửa sổ chính, nhấn vào tab Queue, bạn sẽ thấy các job (các bước encode) được sắp xếp theo thứ tự: Audio > Video > Mux. Ngoài ra ở thư mục chứa file tạm thời của N-man là "C:\Documents and Settings\Shooting Star\My Documents\My Videos" (bạn có thể chỉnh trong phần Settings) còn có 1 file .AVS của AVISynth dùng để edit và hỗ trợ quá trình encode:
Trong cửa sổ MeGUI, nhấn nút Start phía bên dưới để bắt đầu quá trình encode. tùy theo độ dài, dung lượng file gốc và một số yếu tố khác mà thời gian encode có thể thay đổi, nhưng thường là nằm trong khoảng 3 - 4 giờ cho một bộ phim 90 phút.
Phần 2: MeGUI AutoEncode
Phương pháp này hiện đang được N-Man áp dụng để nén các bản phim trên mạng có dung lượng quá cao, những bản DVDRip XviD hay VCDRip mà không làm giảm chất lượng (hoặc có, nhwung chỉ một chút). Ưu điểm của cách này là thiết lập rất nhanh, dễ dàng tìm và phát hiện lỗi trong quá trình encode. Còn khuyết là không thích hợp để rip DVD và ít có tùy chọn nâng cao hơn. Về phần này, N-man lấy ví dụ encode phim Doraemon: Nobita and Three Visionary Swordmen (Ba chàng hiệp sỹ mộng mơ), độ phần giải gốc là 640x480 và dung lượng là 700 MB, định dạng gốc là XviD. Tiêu chí: Đảm bảo chất lượng gốc, giảm dung lượng và cân bằng giữa dung lượng và chất lượng âm thanh và hình ảnh.
-
Step 1: Chọn File > Open . Chọn file video cần encode
-
Step 2: Đợi một vài giây, sẽ có thêm 2 cửa sổ hiện ra. 1 cái là để xem trước video xuất ra sẽ như thế nào, cái còn lại là để tinh chỉnh các thông số video (bạn phải mở cả 2 cửa sổ để có thể tinh chỉnh được):
+
Crop: Cắt xén, dùng để loại bỏ các dùng màu đen (được gọi là black bar) của các DVD dành cho màn hình 4:3, hoặc lược bớt 1 khoảng nào đó mà bạn không thích.
+
Resize: Thay đổi kích thước, cũng giống như khi bạn dùng Photoshop kéo dãn ảnh ấy, nhưng resize thường được họ dùng để điều chỉnh kích thước cho phù hợp với các thiết bị nghe nhìn như iPod, Zune,... .Với iPod bạn chọn thông số là 320x240.
Nếu bạn có edit bằng qua 2 mục trên, bạn có thể nhấn vào ô "Apple Auto Preview" để xem trước ngay đoạn video đã được edit ra sao.
Sau đó bạn nhấn OK, sau khi đảm bảo rằng bạn đã đánh dấu ô này:
-
Step 3: Về cửa sổ chính, chọn x264: HQ-Slow ở mục video encoding và NeroAAC: NDAAC-HE 64kbps. Nếu muốn bạn có thể chọn thiết lập khác về audio.
-
Step 4: Nhấn nút "AutoEncode" Bạn sẽ thấy một sửa sổ con hiện ra, thiết lập như trên hình dưới đây, trừ ô Average Bitrate thì N-man sẽ hướng dẫn ngay sau đây:
Ô Average Bitrate có nghĩa là mức bitrate trung bình của bộ phim, quyết định đến dung lượng và chất lượng. Bạn cứ mạnh dạn giảm chỉ số này xuống cho đến khi đúng được dung lượng vừa ý (với phim Doraemon của tớ thì tớ đặt 530 kbps, kết quả là được dung lượng 375 MB, giảm gần 1/2 rồi đó). Hoặc nếu muốn encode tới dung lượng chính xác, bạn hãy chỉnh phần File Size phái trên.
Ngoài ra nếu muốn thêm một số thành phần như audio (thuyết minh) hay phụ đề, bạn hãy đánh dấu vào ô.
Một cửa sổ như hình dưới sẽ hiện ra, chọn file thuyết minh, hay phụ đề, chọn ngôn ngữ và đặt tên phụ đề đó. Nếu cần có nhiều phụ đề, bạn hãy nhấn chuột phải và chọn "New Track", sạu đó thêm phụ đề khác vào.
-
Step 5: Quay trở lại cửa sổ chính của MeGUI, nhấn tab Queue > Nhấn nút Start để bắt đầu encode:
Trọng quá trình encode, bạn cũng có thể nhấn vào tab "Log" để theo dõi thông tin trong quá trình encode, để khi gặp lỗi sẽ biết được lỗi ở đâu, cách sửa ra sao,...v...v...
 ). Ta sẽ so sánh như sau: Nếu bạn tưởng tượng 1 file phim gồm hình ảnh và âm thanh là một tập tin WinRAR, thì phần mềm chuyển đổi định dạng cũng như phần mềm WinRAR ấy. Nó có thể chỉnh sửa vị trí, tên, xóa file trong tập tin .RAR đó nhưng không chỉnh sửa được nội dung file. Việc convert video đơn thuần chỉ là đặt file RAR đó vào một file RAR khác với thông số khác. Còn encode thì sao?
). Ta sẽ so sánh như sau: Nếu bạn tưởng tượng 1 file phim gồm hình ảnh và âm thanh là một tập tin WinRAR, thì phần mềm chuyển đổi định dạng cũng như phần mềm WinRAR ấy. Nó có thể chỉnh sửa vị trí, tên, xóa file trong tập tin .RAR đó nhưng không chỉnh sửa được nội dung file. Việc convert video đơn thuần chỉ là đặt file RAR đó vào một file RAR khác với thông số khác. Còn encode thì sao?



































 hút:giây.nanô-giây (nanoseconds)>
hút:giây.nanô-giây (nanoseconds)>