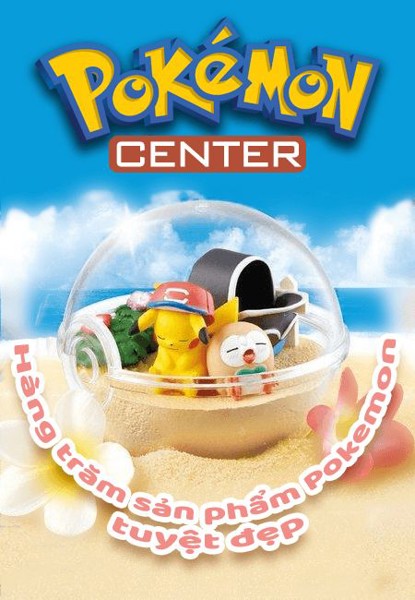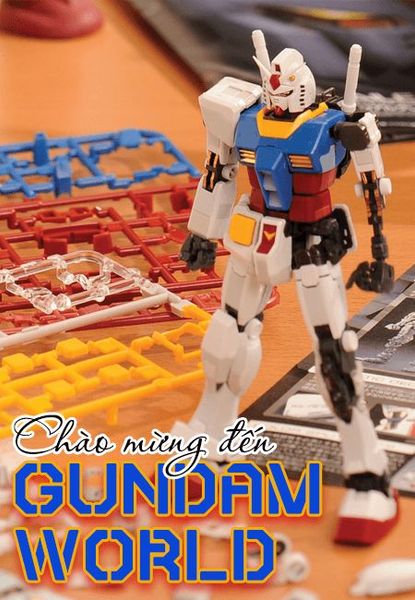GHÉP NỐI TAY CẦM PLAYSTATION 4 (DUAL SHOCK 4)
VÀ THIẾT BỊ CHẠY ANDROID
(Khắc phục hiện tượng giật/lag bằng ứng dụng Bluetooth Auto Connect)
(Link gốc: http://forums.androidcentral.com/samsung-galaxy-tab4-10-1/528898-ps4-ds4-dual-shock-4-controller-delayed-bluetooth-input-lag-latency-android-samsung-galaxy-there-anyway-i-can-fix.html)VÀ THIẾT BỊ CHẠY ANDROID
(Khắc phục hiện tượng giật/lag bằng ứng dụng Bluetooth Auto Connect)
Mình test trên một tay cầm DualShock 4 (sau đây gọi là DS4) của máy Play Station 4, với:
+ 01 điện thoại Samsung Note 4 (chạy Android 6);
+ 01 điện thoại Samsung Note 5 (chạy Android 7);
+ Máy tính bảng Galaxy Tab S (chạy Android 5).
(Thiết bị chạy Android, sau đây gọi chung là TB-Andr)
Tất cả đều chạy ok, một số game: Asphalt 8, ePSXe, NES-ENU, SNES9x,PPSSPP GOLD version

1. Đầu tiên bạn kích hoạt Bluetooth trên thiết bị Android, tay DS4 thì nhấn và giữ 2 phím "Share" + "PS" (khoảng 3 giây), khi thấy đèn phía sau tay cầm nhấp nháy liên tục thì thả tay ra, tức là lúc này bạn đang đưa tay DS4 vào trạng thái chờ kết nối với thiết bị khác thông qua bluetooth.

2. Trên điện thoại, trong danh sách Available Devices, bạn tích chọn thiết bị "Wireless Controller" - Đây chính là tay cầm DS4 của bạn ở trên. Sau khi ghép nối thành công "Wireless Controller" sẽ được chuyển qua danh sách "Paired Devices". nhận được thông báo "Connected". Đèn trên tay cầm DS4 sẽ sáng liên tục, không nhấp nháy nữa.
Quá trình ghép nối có thể gặp khó khăn, nếu không ghép nối được. Bạn phải bật/tắt Bluetooth trên TB-Andr và thực hiện lại Bước 1, Bước 2 vài lần.
Nhưng, sau khi việc ghép nối thành công rồi, thì lần sau sẽ dễ dàng hơn.
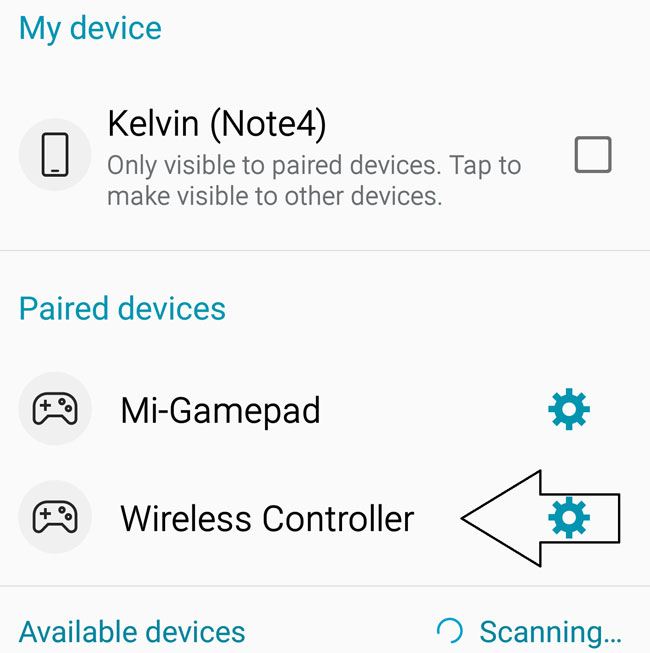
Tuy là việc ghép nối tay cầm DS4 và thiệt bị chạy Android thành công, nhưng đa số sẽ gặp phải vấn đề về tốc độ đáp ứng phím của tay cầm DS4 rất chậm, chập chờn, giật, lagg, phím không ăn do độ trễ (key-responsibly latency) cao.
3. Sau khi ghép nối thành công thiết bị Android và tay DS4, bạn tắt Bluetooth trên TB-Andr đi, khi mất kết nối tay cầm DS4 cũng sẽ tự động ngắt nguồn điện.
4. Trên TB-Andr bạn vào CH-Play, tìm ứng dụng tên "Auto Bluetooth Connect" của UniqTec INC., và cài đặt ứng dụng này.
Update: Đường dẫn tải ứng dụng Auto Bluetooth Connect của UniqTec "https://play.google.com/store/apps/details?id=org.myklos.btautoconnect"
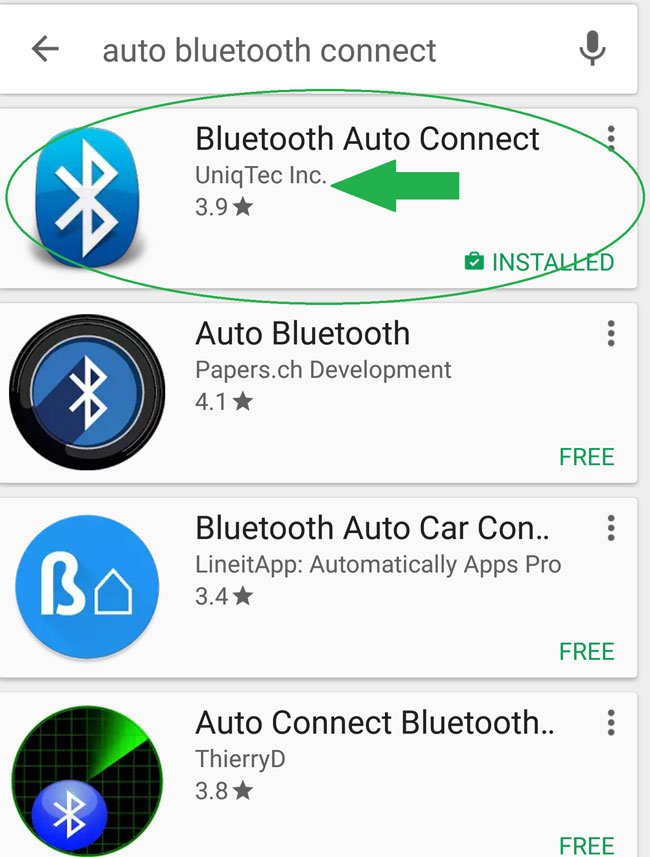
5. Cấu hình trên ứng dụng Bluetooth Auto Connect
Chạy ứng dụng Bluetooth Auto Connect lên, và tích vào mục Advanced trong menu, bạn chọn và đặt lại 3 giây cho mỗi thông số Retry Count và Retry After (sec).
Mục Use setPriolity() chọn tay cầm DS4 chính là Wireless Controller.
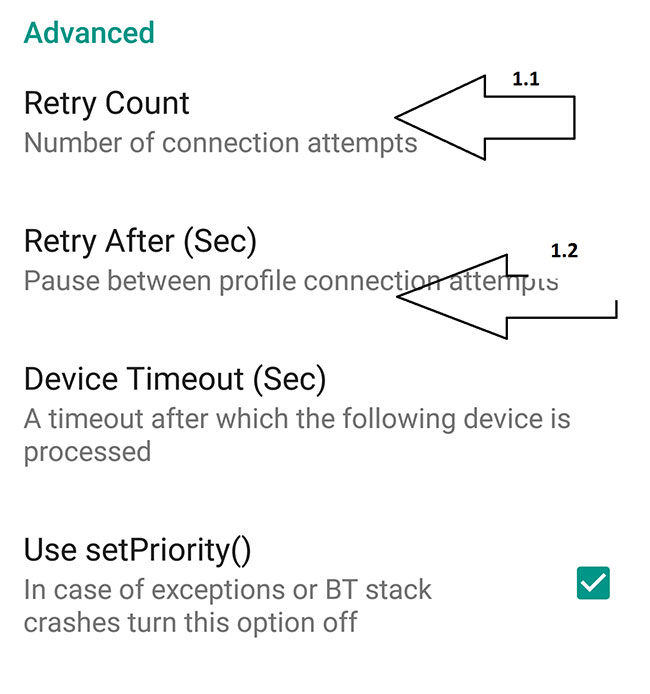
6. Giờ, bật lại Bluetooth trên thiết bị Andr, và chạy ứng dụng Bluetooth Auto Connect. Hoặc chạy luôn ứng dụng Bluetooth Auto Connect, thì Bluetooth cũng tự kích hoạt

7. Bạn ấn phím PS trên tay cầm DS4 để bật nguồn, thiết bị Andr sẽ tự động dò ra tay cầm. Nhưng bạn chọn hủy (Cancel) khi có thông báo kết nối.
Trong ứng dụng Abluetooth Auto Connect, bạn tích vào "Connect" ở ngay dòng đầu tiên của menu.
8 Khi biểu tượng Bluetooth trên thanh trang thái của thiết bị Andr đã chuyển thành có mũi tên 2 bên, giống giống cái này sau. Là tay cầm DS4 của bạn đã ghép nối thành công.
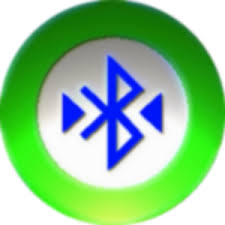
9. Bạn thử chạy 1 số game, hoặc trình giả lập game để test thử.
Thông qua ứng dụng Bluetooth Auto Connect, tay cầm DS4 sẽ khác phục được việc mất kết nối liên tục khi ghép với 1 thiết bị chạy Android.

-----------------------------------------------------------------------------------------------------------
Bạn đang tìm mua tay cầm PS4 để chơi trên điện thoại Android? Hãy tham khảo qua các sản phẩm tay cầm chính hãng bảo hành 12 tháng của Sony Việt Nam bán tại nShop link bên dưới nhé:
Sửa lần cuối bởi điều hành viên: