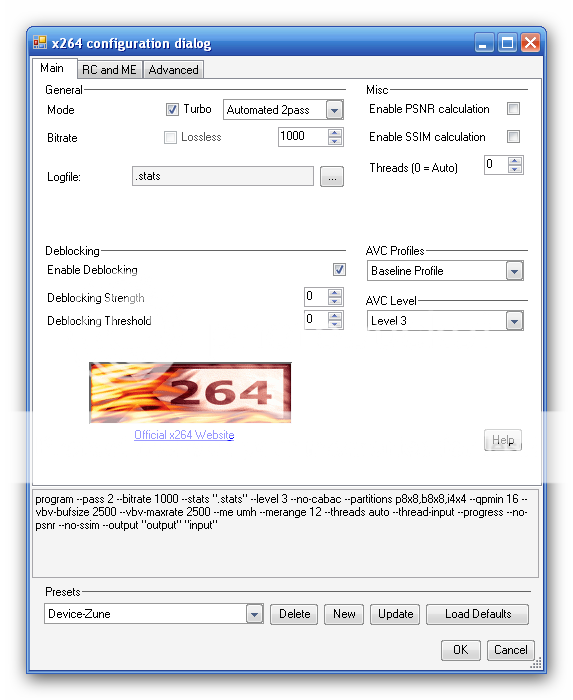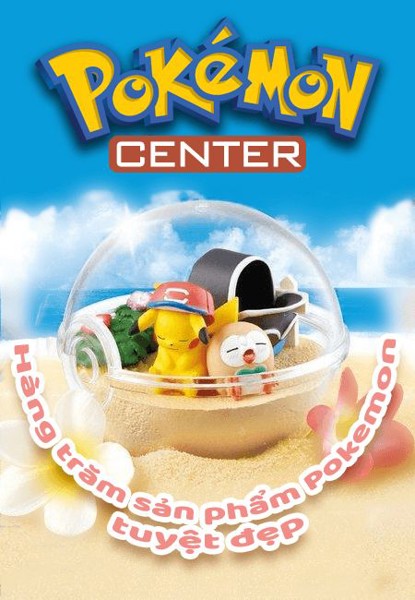Như tớ đã nói, MeGUI là một gói All-in-one bao gồm nhiều chương trình phục vụ cho việc mã hóa (encode) video và audio. Ưu điểm lớn nhất của MeGUI so với các chương trình khác là có giao diện trực quan, thân thiện, hướng dẫn cụ thể và được nhóm lập trình viên hỗ trợ lâu dài và tự động cập nhật.
Sau khi thiết lập "sơ cua" như đã nói ở trên, bạn có thể bắt đầu encode:
1. Nhập file media và xử lý sơ bộ file AVS:
Step 1: Khởi động MeGUI, chọn File > Open:
Bạn nhớ chọn ở phần "Files of Type" là "All Supported Encodeable files" để có thể nhập vào các video được hỗ trợ. Sau khi nhập xong, sẽ hiện ra thêm 2 cửa sổ nữa:
Step 2: Ô cửa sổ hiện video để test thử file AVS trước khi đưa vào encode, đừng đóng cửa sổ này lại vì bạn cần nó để điều chỉnh ở cửa sổ "AVISynth script creator":
Tab #1: Option
-
Input:
+ Input DAR (Defined Aspect Ratio): Hiệu chỉnh tỉ lệ kích thước video. Có sẵn một số lựa chọn:
ITU 16:9 PAL (1.823361): Kích thước tối đa 720x557 theo hệ màu PAL (dành cho Trung Quốc, các nước phương đông, châu Âu,...)
ITU 4:3 PAL (1.367521): Kích thước tối đa 800x480 theo hệ màu PAL
ITU 16:9 NTSC (1.822784): Kích thước tối đa 720x480 theo hệ màu NTSC (dành cho Châu Mỹ, Nhật Bản, Hàn Quốc và Việt Nam)
ITU 4:3 NTSC (1.367088): Kích thước tối đa 800x480 theo hệ màu NTSC
1:1: Video dạng vuông
+ Clever (TM) anamorphic encoding: Điều chỉnh tự động kích thước sao cho phù hợp với DVD gốc với những video bị "biến dị" (như corrupt hay không theo một tỉ lệ nào).
-
Crop & Resize:
+
Crop: Đánh dấu vào ô này, bạn có thể cắt bỏ một phần của video tính theo pixel. Lưu ý là chỉ số cuối cùng của video phải là số chẵn. Bạn cso thể sử dụng chức năng Auto Crop để tự động cắt bỏ những video có vạch đen (Black Bar) thường thấy ở những video có tỉ lệ 4:3.
+
Resize: Điều chỉnh kích thước (Kéo giãn-co ngắn) video theo pixel và cũng lưu ý là chỉ số phải là số chẵn. Ô "Mod16"
được dùng để cố định chiều cao của video ở mức 480 (phù hợp với phim và anime chất lượng cao từ DVD).
* Lưu ý: Bạn không thể tăng chiều rộng của video so với kích thước gốc mà phải edit thủ công bằng cách nhấn vào tab "Edit", gõ chỉ số mà bạn muốn resize vào mới được:
Những phần khác các bạn không cần quan tâm.
Tab #2: Filters:
>
Sub tab #1: MPEG2 Source: Dùng để tinh chỉnh một số tùy chọn khi file nhập vào là file VOB từ DVD gốc hoặc video gốc được nén từ định dạng MPEG2.
-
MPEG2 Deblocking: Khử lỗi khối vuông khi encode.
-
Colour Correction: Điều chỉnh bảng mã màu cho phù hợp, với anime và hoạt hình thì sẽ là YUY12, còn với phim ảnh thường thì là RGB. Những thông tin này tùy thuộc vào profile mà bạn chọn.
-
Deinterlacing: Khử lỗi sọc ngnag do mất cân bằng về FPS gây ra (sử dụng đối với video copy trực tiếp từ DVD mà chưa qua xử lý hoặc từ camera vì video gốc từ những thiết bị này có chỉ số FPS rất cao). Nếu không có thì bạn không nên sử dụng chức năng này.
-
Resize Filter: Chọn method resize (mặc định Spline64, khuyến cáo Lanczos / Lanczos4 / Spline64).
-
Noise Filter: Sử dụng để cải thiện một chút về chất lượng với video bị nhiễu / vấp do DVD / VCD bị xước hoặc video từ máy quay kém chất lượng.
>
Sub tab #2:
-
Vertical Flip: Đảo ngược video, nếu bạn muốn xoay 180 độ video thì đánh dấu mục này.
-
FPS: Số khung hình / giây. Khuyến cáo ở mức 23.976 FPS. Nếu không, bạn có thể kiểm tra FPS của video bằng công cụ MediaInfo:
>
Sub tab #3:
-
Nvidia Deinterlacer: Sử dụng công nghệ bện xoắn, ghép lớp FPS với nhau bằng công nghệ video của nVidia (Chỗ này tớ dịch theo tài liệu, chứ không rõ lắm)
Tab #3: Edit: Chỉnh sửa thủ công file AVS như trên notepad tớ hướng dẫn ở trên.
-
Load DLL: Nạp các plugin của AVISynth vào script (mặc định chỉ có TCPDeliver.dll và DirectShowSource.dll, một số khác đã tích hợp sẵn như VSFilter, còn lại bạn phải tìm trên trang chủ)
Step 3: Click nút "Save". Bạn có thể xem trước đoạn video đã dược xử lý ra sao bằng cách nhấn vào nút
.
--> Trước khi nhấn "Save", bạn nhớ đánh dấu vào ô "On Save close and load to be encoded" để nạp file AVS vào MeGUI.
2. Thiết lập thông số encode:
Sau khi nhấn "Save" xong, quay lại cửa sổ chính, bạn sẽ thấy đường dẫn file AVS Input và file Output:
Configuration #1: Video
Có 2 cách để chọn các thông số encode lúc này :
Cách 1: Chọn các profile có sẵn:
Nói ra đã dài dòng, nên bây giờ mà giải thích từng profile một cho các bạn thì đúng là....

. Thôi để tớ giải thích ngắn gọn các prefix của các profile, phần còn lại tương đối đơn giản nếu bạn hiểu tiếng Anh, nếu bạn không hiểu thì sử dụng Google Translate nhé:
Đây là danh sách các profile chuẩn (dùng Ashampoo Snap chụp, hơi mờ, nhưng đủ nhìn) sau khi các bạn giải nén các archives profile ở trên ra (có 1 profile tớ tự tạo ở đầu, dành cho anime HQ, nhưng quên không đem mã nguồn lên đây

).
x264:
-
1P: Tức là 1-pass đấy, nén 1 lần. Tốc độ khá nhanh nhưng chất lượng và dung lượng thì.... (nhất là nếu bạn chọn maxspeed). Bạn không thể thấy sự khác biệt giữa 1P và 2P nếu encode video LQ.
-
AE (
Adaptive
Encoding): Tự động tính toán và chọn mức bitrate phù hợp nhất cho từng frame video) đại khái là chỗ nào có cảnh đẹp, nét, "nóng",... MG sẽ tăng bitrate lên hơn mức bình thường mà bạn set, còn ở chỗ nào LQ hơn (như mấy phần credit phim, đoạn chuyển cảnh (chỉ có màu đen), MG sẽ giảm bitrate đến mức tối thiểu). Thông minh thật! Nhưng không phải lúc nào nó cũng đúng khi tự động chọn như thế. Bạn có thể chọn thủ công, nhưng phải qua mã lệnh AVISynth.
-
CE (
Constant
Encoding): Áp đặt số bitrate cố định và không thay đổi từ đầu tới cuối video (mặc định là 1000).
-
CQ (
Constant
Quality): Cũng gần như trên, nhưng lại "lai" một chút giữa CE và AE (Cái này tớ không rõ lắm).
-
Default: Thiết lập mặc định, cân bằng giữa dung/chất lượng video.
-
Device: Thiết lập chuẩn dành cho các thiết bị nghe nhìn như iPhone, iPod, PSP, Android, Archos.Lưu ý: Nếu bạn muốn xem các video được encode bởi các profile này trên các thiết bị tương ứng, bạn phải sử dụng phần mềm đi kèm theo máy để chuyển đổi và có thể qua một số công đoạn kiểm tra tính tương thích H264 của các thiết bị. Tuy nhiên, ta rất ít khi gặp lỗi. (Cái iPod Video 8GB của tớ xem video x264 và chuyển bằng iTunes dễ dàng).
-
DXVA-HD (
Direct
X Video
Acceleration -
High
Definition): Nên sử dụng profile này khi bạn có card đồ họa rời hoặc chip đồ họa tích hợp cao cấp (khuyến cáo trên 256 MB). Sử dụng các chip GPU và công nghệ DirectX Video Acceleration để tăng tốc mã hóa video. Profile DXVA-HD sử dụng cho các video HD.
-
DXVA-SD (
Direct
X Video
Acceleration -
Standard
Definition): Cũng như trên, nhưng sử dụng cho video có độ phân giải trung bình hoặc kém.
-
HQ-<xyz>: Các profile này do nhóm 300MB-United (nhóm chuyên làm các phim chất lượng cao, dung lượng trên dưới 300 MB bên Warez-BB ấy) tạo ra để encode các bộ phim HD hoặc DVDRip XviD xuống với dung lượng rất nhỏ (hầu hết là 300 MB, cao nhất koong quá 650 MB, có phim 720p chỉ có 500 MB). Họ đã chia các mức encode sẵn, ta chỉ việc sử dụng để encode (khuyến cáo Slow đến Slowest --> chất lượng cao và đảm bảo dung lượng hơn các mục kia).
-
PD (
Portable
Device): Các profile do "chính chủ" (nhóm lập trình của Doom9) tạo ra, có nhiều lựa chọn hơn so với mục Device phía trên và hỗ trợ nhiều thiết bị di động hơn.
-
SA và
Stand
Alone: 2 phần này giống nhau, nhưng chả hiểu tại sao họ lại phân ra như thế này. Chuyên sử dụng cho video độ nét cao, xem trên Xbox 360, PS3, Apple TV HD, AVC-HD (một định dạng video cao cấp sử dụng trong các đĩa DVD thế hệ mới, thay cho MPEG2 thông thường, AVC-HD có thể ghi lên DVD nhưng chỉ xem được trên các đầu máy hỗ trợ AVC-HD) và Bluray, HD-DVD.
-
Unrestricted 1/2 Pass: Bài viết chủ yếu sử dụng các profile này làm ví dụ, tớ cũng đang dùng. Đây mới là các profile chuẩn, không giới hạn thông số (về bitrate, bộ đệm, các thông số thiết lập khác). Đảm bảo giữ được chất lượng nguyên bản mà chất lượng hầu hết như mong muốn.
XviD:
Hầu hết cũng như x264, nhưng ở các phần như '>90% comp. check (HQ)' thì đó là những chỉ số kiểm tra tính tương thích của video. Chỉ số càng cao thì càng ngốn thời gian nhưng bù lại, chất lượng được cải thiện.
> Sau khi chọn profile xong, bạn nhấn "Enqueue" để sẵn sàng encode. Bạn cũng có thể tách riêng bước kiểm tra video trước bằng cách nhấn "Queue Analysis pass" . Tùy chọn "Add pre-rendering job" (dựng hình sơ cua, ở định dạng lossless - không nén) thì... bạn có thể sử dụng, nếu ổ cứng của bạn còn dư khoảng... 100GB.
Cách 2: Thiết lập thủ công:
Chọn Profile bạn muốn dùng (x264 hay XviD), sau đó nhấn Config:
x264:
Tab #1: Main
-
General:
+ Mode: Chọn chế độ encode, tùy vào profile bạn chọn mà nó sẽ đặt khác nhau. Ở đây ta nên đặt là "Automated 2-pass" nếu video mới được encode lần đầu tiên (chưa qua pass nào cả). Cụ thể ý nghĩa từng tùy chọn là:
>
ABR (Average BitRate): Cũng giống như chức năng Auto-Encode đã giới thiệu ở bài trước, ABR sử dụng một bitrate chung cho cả video, áp dụng cho cả audio nữa. Ưu điểm là bạn có thể chỉ định dung lượng và chất lượng video nhờ tùy chọn này, tuy nó không thật sự chính xác.
>
Const. Quantizer: Giữ nguyên các thông số lượng tử, thường áp dụng cho video dạng lossless (không nén, dung lượng trung bình 900MB cho 15 giây video ở độ phân giải 320x240). Thông số này thường những nhà làm phim họ hay dùng.
>
Từ "2 pass - 1st pass" đến "Automated 3 pass": Encode lần lượt từng pass chỉ định. Mời bạn đọc lại phần I-1. Một số khái niệm mới / so sánh các định dạng để biết thêm chi tiết.
>
Constant Quality: Áp dụng chỉ 1 số bitrate cho cả video. Nhược điểm lớn nhất là bạn không thể ước lượng dung lượng mong muốn bằng cách này.
+ Lossless: encode không nén video.
+ Ô chỉ số Average bitrate: Chỉ số bitrate trung bình cộng cho cả video. MG sẽ tự động tính toán và thay đổi số bitrate sao cho phù hợp, đảm bảo tổng số bitrate trung bình sẽ bằng con số này. Bạn cũng có thể ước lượng trước dung lượng video, VD: Video 864x480, HQ, 750 MB cần 800 kbps bitrate . Bạn nên sử dụng chức năng "Bitrate Calculator" (Menu Tools > Bitrate Calculator) của MeGUI để định trước số Bitrate với giao diện khá trực quan:
-
Misc:
+
2 tùy chọn đầu: Giữ nguyên, chỉ là mấy cái log không cần thiết
+
Threads (0 = auto): Sử dụng nếu bạn có bộ xử ls đa nhân (Core 2 Duo chẳng hạn), nó sẽ phát huy tối đa tài nguyên CPU để encode nhanh và đẹp hơn. Đặt ở mức 0 để MeGUI tự động phân tích nên sử dụng mấy thread.
Chú ý: Bạn không nên đặt chỉ số quá số nhân mà CPU bạn có vì sẽ gây treo máy nặng.
-
Deblocking: Dử dụng để làm mịn viền đồ họa các chi tiết trong video, ngăn tình trạng khối vuông (giống chức năng khử răng cưa trong game). Đặt 0 để thiết lập tự động, đặt các chỉ số khác 0 để deblock các chi tiết từ ngoài vào trong và ngược lại, cũng như độ manh / yếu của chi tiết được deblock.
-
AVC Profiles:
Dùng đêt hiết đặt chất lượng và độ nén chung ban đầu cho video bạn chọn, sở dĩ có những profile này là vì x264 được phát triển dựa trên H264, một chuẩn video được rất nhiều hãng hỗ trợ mà bản thân nó cũng có những chuẩn mực riêng để tương thích với nhiều sản phẩm. Có 3 tùy chọn chính:
+
Baseline Profile: Sử dụng khi bạn muốn encode video chất lượng trung bình khi sử dụng video trên các máy tính cầu hình yếu, cũ hoặc các thiết bị di động (như điện thoại di động chẳng hạn).
+ Main Profile: Sử dụng cho máy tính cấu hình loại khá (gọi là đủ xem DVD thôi) và sử dụng để truyền video qua internet kiểu YouTube.
+
High Profile: Sử dụng cho các phương tiện truyền thông chất lượng cao như HD-DVD, BluRay, DVD chất lượng cao và HDTV. Có độ rõ nét cao và tính tương thích với các thiết bị hiện đại tốt.
* Còn một profile nữa nhưng không được hỗ trợ trong phiên bản MeGUI và x264 mới là "Extended Profile". Loại này đặc biệt phù hợp với DVDRip, nhưng có một số lỗi trong quá trình tương thích ngược từ H264 đến x264 nên tớ xin được bỏ qua.
>
AVC Level: Điều chỉnh mức AVC (độ tương thích, cũng gần như trên) bằng cách thiết đặt các chỉ số "level" cho video. Video có bitrate càng cao phải thiết lập level ở mức càng cao. Bạn nên chọn "Unrestricted/Autoguess" để MeGUI chọn level thích hợp nhất.
Tab #2: RC and ME (Rate Control and Motion Estimation)
-
Rate Control:
+
VBV Buffer Size: Số bộ đệm bitrate tối đa để sử dụng trong quá trình encode. Nếu đặt chỉ số cao sẽ nhanh nhưng dung lượng video cao, nếu nhỏ quá sẽ bị giật hình khi xem. Bạn nên đặt chỉ số 0 là tốt nhất.
+
Maximum Bitrate: Chỉ số bitrate tối đa mà video có thể đạt tới trong quá trình xem hoặc encode. Với video chất lượng cao, bạn nên đặt trong khoảng từ 1500 đến 2000, còn nếu là HD hay m-HD thì 2700 - 8000. Lưu ý: Chỉ số này tính bằng kbps chứ không phải mbps.
+
VBV Intial Buffer: Chỉ số bộ đệm bitrate sử dụng khi bắt đầu xem (decode) hay encode phim. Thiết lập mặc định: 0.9
+
Bitrate Variance: Chỉ ố dao động giữa chỉ số Average bitrate với bitrate của các frame con, nếu bạn đặt là 0 thì nó sẽ trở thành Constant Bitrate. Mặc định: 1.0, khuyến cáo: 1.0 đến 4.0
+
Quantizer Compression: Độ nén bộ lượng tử hóa, sử dụng để nén các đoạn video cần bitrate thấp. Set ở mức 1, bạn sẽ có constant quality, set ở mức 0, chỉ số tính toán bitrate sẽ bị sai lệch cao. Mặc định và khuyến cáo: 0.6
+
Temp. blur of est. Frame Complexity: Chỉ số độ mờ, nhòe trước khi chuyển cảnh video. Mặc định: 20
+
Temp. blur of Quant. after CC: Cũng như trên, nhưng là sau khi chuyển cảnh video. Mặc định: 0.5, khuyến cáo (của tớ): 7.0




































 . Thôi để tớ giải thích ngắn gọn các prefix của các profile, phần còn lại tương đối đơn giản nếu bạn hiểu tiếng Anh, nếu bạn không hiểu thì sử dụng Google Translate nhé:
. Thôi để tớ giải thích ngắn gọn các prefix của các profile, phần còn lại tương đối đơn giản nếu bạn hiểu tiếng Anh, nếu bạn không hiểu thì sử dụng Google Translate nhé:
 ).
).